- Published on
트리쉐이킹으로 ECharts 번들 사이즈 최적화하기
- Authors

- Name
- zubetcha
- @zubetcha_
들어가면서
최근 회사에서 약 3개월에 걸쳐 진행한 프로젝트가 마무리 되었습니다. 잠깐의 여유가 생겨 프로젝트 회고를 하던 중 성능 최적화에 대한 얘기가 나왔습니다. 프로젝트는 크게 1) 고객사에서 사용하는 페이지와 2) 관리자 계정이 사용하는 어드민 페이지로 나뉘어져 있는데, 고객사 페이지는 데이터를 시각화하여 대시보드의 형태로 제공하고 있는 페이지가 많아 받아오는 데이터가 크고, 실시간으로 데이터를 받아서 실시간 차트를 그려주는 페이지도 있기 때문에 성능이 중요했습니다.
성능을 최적화하는 방법에는 여러가지가 있겠지만 우선 번들 사이즈를 줄이는 방법을 택했습니다. 이유는 두 가지인데,
- 비교적 적은 리소스를 투입해서
- 서비스 운영에 큰 리스크를 주지 않으면서도 가시적인 효과를 기대할 수 있기 때문입니다.
번들 사이즈 확인
@next/bundle-analyzer 설치
번들 사이즈를 줄이기 위해서는 먼저 번들 사이즈를 확인해야 합니다.
저는 간편하게 확인할 수 있는 webpack-bundle-analyzer 툴을 사용했고, 프로젝트가 Nextjs로 되어 있어 Nextjs 프레임워크에서 사용할 수 있도록 만들어진 @next/bundle-analyzer를 사용했습니다.
next.config.js 설정
// next.config.js
const withBundleAnalyzer = require('@next/bundle-analyzer')({
enabled: process.env.ANALYZE === 'true',
})
// ...
module.exports = withBundleAnalyzer({ ...config })
실행 script 추가
번들 사이즈 결과가 담겨 있는 html을 브라우저에 띄워주려면 분석 실행 환경에서 빌드하는 명령어를 실행해야 합니다. 번들 사이즈를 확인하려는 프로젝트가 모노레포 환경에 있기 때문에 짧은 명령어로 실행시킬 수 있도록 루트 레벨의 package.json에 실행 스크립트를 추가했습니다.
// package.json
{
"scripts": {
"analyze-bundle/프로젝트 이름": "ANALYZE=true yarn workspace 프로젝트 이름 build",
}
}
결과 확인하기
analyzer를 실행하면 자동으로 브라우저에 사이즈를 확인할 수 있는 화면이 열립니다. 만약 자동으로 열리는 걸 원하지 않는다면 next.config.js에서 withBundleAnalyzer 옵션 중 openAnalyzer를 false로 설정하면 됩니다.
analyzer가 측정하는 어플리케이션의 크기는 stats, parsed, gzip으로 총 세 가지가 있습니다. 일반적으로 프로젝트를 배포할 때에는 빌드 결과물을 사용하므로 parsed 크기를 중점적으로 봐야 한다고 합니다. parsed 크기를 줄이면 gzip 크기 또한 비례적으로 줄어듭니다.
- stats : 순수한 어플리케이션 크기
- parsed : 웹팩 플러그인을 사용하여 사이즈 최소화가 적용된 결과물의 크기
- gzip : parsed 번들을 gzip 압축을 통해 실행시켰을 때의 크기
그리고 아래와 같이 프로젝트의 전체 사이즈 측정 결과가 나왔습니다.
- stat: 6.13MB
- parsed: 1.93MB
- gzipped: 591.12KB
패키지별 사이즈는 아래와 같았습니다.

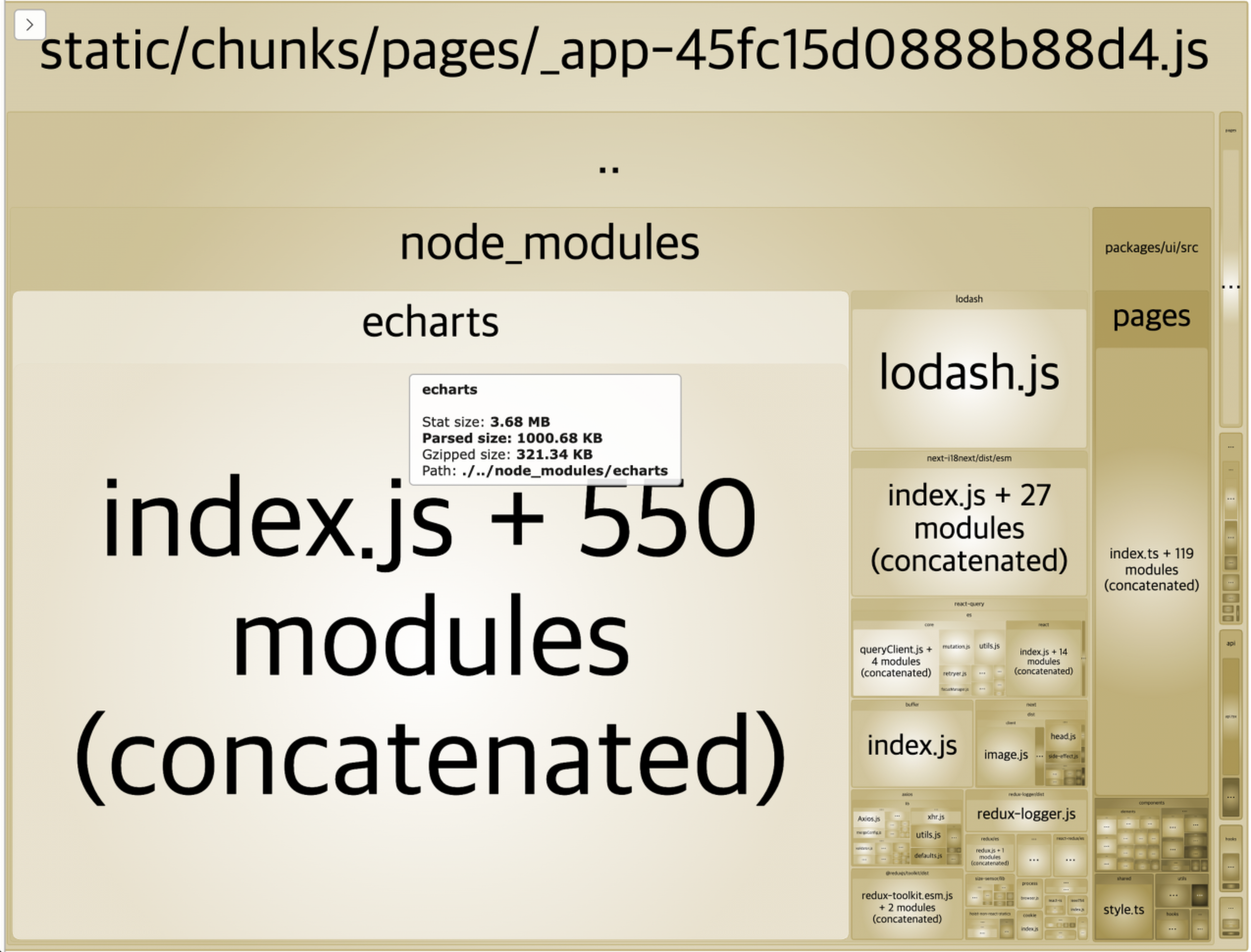
결과는 무척이나 놀라웠읍니다....
parsed 기준으로 전체 사이즈가 1.93MB인데 그 중 절반 이상을 echarts가 차지하고 있었습니다. 렌더링하는 차트의 종류 및 개수가 많기는 했지만 그래도 절반 이상을 차지하는 결과는 예상 밖이었습니다.. 페이지 수로 보면 오히려 차트를 사용하는 페이지보다 차트를 사용하지 않는 페이지가 더 많았습니다.
하지만 데이터 시각화는 핵심 서비스이고, echarts를 사용하지 않을 수는 없었기에 사이즈를 줄일 수 있는 방법이 있는지 찾아보았고 echarts의 공식문서에서 트리쉐이킹을 적용하는 방법을 찾았습니다.
Echarts 트리쉐이킹
트리쉐이킹이란?
트리쉐이킹이란 간단히 말해서 사용하지 않는 코드를 제거하는 것을 의미합니다.
기존에 echarts를 사용하던 방식은 아래의 코드와 같습니다.
import ReactECharts from 'echarts-for-react'
import * as echarts from 'echarts'
// ...
;<ReactECharts option={option} style={{ height: '100%', width: '100%' }} />
echarts-for-react가 react에서 echarts를 컴포넌트의 형태로 렌더링하기 위해 제공하는 ReactEcharts와 차트의 옵션을 설정하거나 메서드를 사용하기 위해서 echarts의 모든 모듈을 import한 코드입니다.
echarts는 다양한 차트 타입과 그 외에도 선택적으로 사용할 수 있는 스크롤, 툴팁 등의 다양한 컴포넌트들을 제공하고 있습니다. ReactEcharts 컴포넌트의 option 프로퍼티로 전달하는 객체에서 차트에 사용할 컴포넌트와 차트 타입 등을 설정하지만, 위와 같은 방식은 컴포넌트에서 사용하지 않는 차트 인스턴스나 모듈들도 import합니다.
트리쉐이킹 적용하기
echarts에 트리쉐이킹을 적용하는 방법은 의외로 굉장히 간단했습니다. 트리쉐이킹의 의미처럼 컴포넌트에 필요한 차트 인스턴스와 모듈만 import하면 됩니다.
위에 있던 기존의 코드에 트리쉐이킹을 적용한 모습입니다.
import ReactEChartsCore from 'echarts-for-react/lib/core'
import * as echarts from 'echarts/core'
import { LineChart } from 'echarts/charts'
import {
GridComponent,
TooltipComponent,
DataZoomInsideComponent,
DataZoomSliderComponent,
} from 'echarts/components'
import { CanvasRenderer } from 'echarts/renderers'
// ...
echarts.use([
LineChart,
CanvasRenderer,
GridComponent,
TooltipComponent,
DataZoomInsideComponent,
DataZoomSliderComponent,
])
// ...
;<ReactEChartsCore
echarts={echarts}
option={option}
style={{ height: '100%', width: '100%' }}
ref={eChartRef}
></ReactEChartsCore>
- echarts-for-react/lib/core 에서
차트 컴포넌트를, - echarts/charts 에서
사용할 차트 타입을, - echarts/components 에서 차트에
사용할 컴포넌트를, - echarts/renderers 에서 차트를
렌더링할 방식을 import합니다. - 그리고 import한 모듈들만 사용하기 위해서 echarts의
use메서드를 실행합니다.
트리쉐이킹 적용 결과
결과적으로는 echarts 번들 사이즈를 약 46%를 줄일 수 있었습니다.
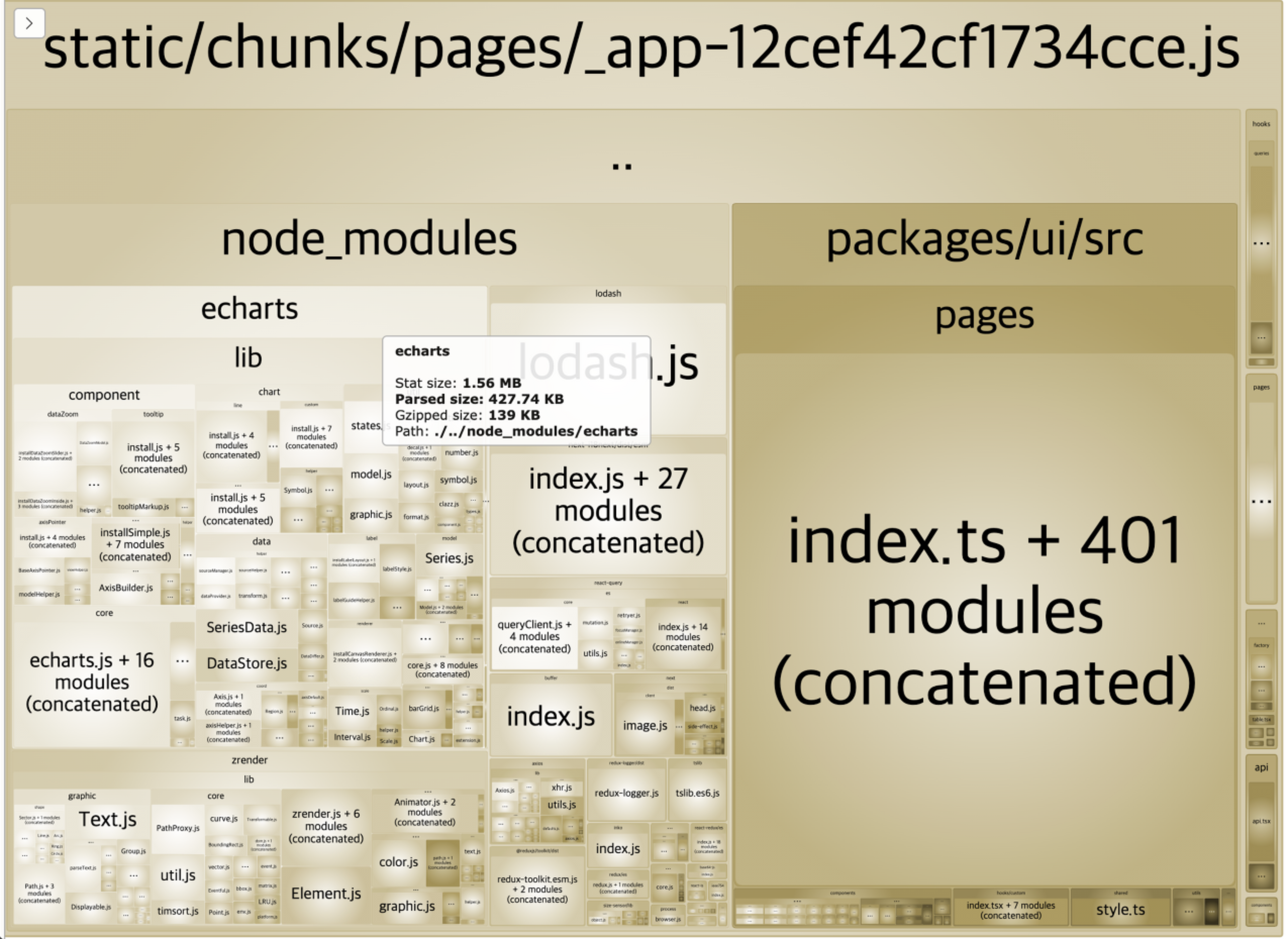
트리쉐이킹 할 때 참고하면 좋을 것들
- 사용하고 있는 차트 컴포넌트 중 한 개라도 트리쉐이킹을 적용하지 않으면 번들 사이즈는 줄어들지 않습니다! 차트를 사용하는 컴포넌트가 100개가 있고 99개의 컴포넌트에 트리쉐이킹을 적용했다 하더라도 나머지 적용하지 않은 1개 때문에 원하는 결과를 얻을 수 없습니다.
- 사실상 echarts에서는 사용하고자 하는 차트 타입과 컴포넌트들의 세부 설정을 option에서 관리합니다. 그래서 가장 좋은 방법은 차트 타입별 option을 생성해주는 함수를 만들고, 차트 컴포넌트는 1개만 사용하는 게 좋지 않을까..? 라는 생각을 요즘 하고 있습니다. 🥲